In questo articolo vediamo se esiste Zoom Meeting Italiano e ti forniamo inoltre un’utile guida su come usare Zoom meeting. Questo articolo è completo di video di spiegazione e prodotti consigliati per utilizzare Zoom.
Zoom Meeting
Zoom Meeting è un sistema di videoconferenze online che soddisfa le esigenze di un’azienda. Le caratteristiche di Zoom permettono ai singoli di collegarsi online usando un computer, un tablet o un telefono.
08/07/2020 E’ finalmente ora di aggiornare Zoom in Italiano
E’ disponibile Zoom Meeting Italiano!!! – Ecco la buona notizia: Zoom Meeting è stato tradotto in Italiano. E’ quindi ora di aggiornare il tuo Zoom. Come aggiornare Zoom in Italiano? Gabriel ce lo spiegherà in questo video. Sempre nel seguente video puoi vedere come cambiare la lingua su Zoom.
Come sempre ti invito a iscriverti al nostro canale YouTube se non l’hai già fatto! Clicca qui per iscriverti!
28/03/2020 Esiste Zoom meeting italiano?
Zoom meeting italiano – Esiste Zoom meeting italiano? Al momento Zoom meeting non è disponibile in italiano nella versione Zoom meeting italiano ma essendo abbastanza semplice ti diamo qualche indicazione per poterlo utilizzare ugualmente.
Vantaggi di Zoom
Ecco alcuni aspetti positivi di Zoom.
- Tutti i presenti collegati ad una riunione che hanno un microfono ed una videocamera o webcam sul proprio dispositivo possono partecipare dalla propria postazione.
- Sullo schermo possono essere mostrate più persone.
- Quando si condivide il proprio schermo con altri, si possono trasmettere video, musica ed immagini. Le immagini essere mostrate con un qualsiasi software per la visualizzazione di immagini.
Termini da sapere di Zoom
Ecco alcuni termini tradotti dall’inglese che comparirebbero su Zoom se ci fosse Zoom meeting italiano.
| Zoom meeting inglese | Zoom meeting italiano |
| Sign Up | Registrati |
| Mute participants upon entry | Silenzia i partecipanti quando si uniscono alla riunione |
| Meeting ID | Codice riunione |
| Join a Meeting | Collegati ad una riunione |
| Partecipants | Partecipanti |
| Leave Meeting | Esci dalla riunione |
| Host | Conduttore |
| Co-hosts | Co-conduttori |
| More | Più |
| Partecipants | Partecipanti |
| Leave Meeting | Esci dalla riunione |
| Share Screen | Condividi schermo |
| Stop Share | Fine Condivisione |
| Lower Hand | Abbassa la mano |
| Lower All Hands | Abbassa tutte le mani alzate |

Come Scaricare Zoom
Di seguito come scaricare Zoom su iPad/iPhone, Android e PC:
- iPad/iPhone. Sull’App Store cercare ZOOM Cloud Meetings.
- Android. Su Google Play Store cercare ZOOM Cloud Meetings.
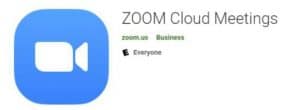
- Desktop (Windows o Mac). Andare su https://zoom.us/download e scaricare Zoom Client for Meetings
Come Creare un Account
Zoom Meeting esiste sia in versione gratuita che in varie versioni a pagamento. Salvo diversa indicazione, le informazioni contenute in queste istruzioni si riferiscono a tutte le versioni.
Per programmare una riunione su Zoom, bisogna selezionare “Sign Up” [Registrati] per creare un account da usare per la propria riunione.
Come creare una riunione su Zoom
Una volta registrati si potrà programmare la riunione con l’account creato. Sarete quindi l’organizzatore della riunione. Prima di iniziare a usare Zoom per le riunioni con tante persone, potrà essere utile organizzare una breve prova generale. Questo aiuterà tutti i partecipanti a familiarizzare con il funzionamento del sistema.
Programmare una riunione
Programmare una riunione. Quando si imposta un meeting con Zoom, vi suggeriamo di attivare l’impostazione “Mute participants upon entry” [Silenzia i partecipanti quando si uniscono alla riunione].
Per evitare interferenze, l’opzione che permette ai presenti di condividere il proprio schermo è utile che venga disabilitata.
Invitare ad una riunione
Invitare ad una riunione. Dopo aver organizzato una riunione su Zoom, l’organizzatore dovrà inviare ai partecipanti l’invito per assistervi. Di norma questo link viene inviato tramite un’e-mail o un messaggio di testo.
Per maggiori dettagli guarda il video al seguente link: creare una riunione su zoom
Collegarsi e partecipare ad una riunione
È preferibile che ognuno dei presenti alla riunione scarichi l’apposita app o client desktop sul proprio dispositivo o computer prima di assistere per la prima volta ad una riunione su Zoom. Non è necessario che tutti creino un proprio account su Zoom per collegarsi in quanto chi partecipa non ha bisogno di un account.
Ci sono diversi modi per collegarsi. Le due opzioni più comuni sono:
- Tramite un link. Si seleziona il link dell’invito che ha inviato l’organizzatore e si digita una password, se ne viene fornita una.
- Digitando il “meeting ID” [codice riunione] e la password. Si seleziona “Join a Meeting” [Collegati a una riunione] dall’app o dal client desktop installato, oppure si digita https://zoom.us/join in un browser. Quindi si seguono i passaggi per digitare il “meeting ID” [codice riunione] e la password forniti dall’organizzatore nell’invito.
Per maggiori dettagli vai al seguente articolo: Come partecipare ad un riunione su Zoom.
Vedi anche il seguente video:
Audio e video. Dopo essersi collegati, i presenti potranno attivare l’audio e il video sul proprio dispositivo.
Elenco dei presenti alla riunione. È possibile sapere chi è collegato alla riunione aprendo la finestra Partecipants [Partecipanti] dove verrà visualizzata lista dei partecipanti.
Modalità silenzio. Il microfono dei presenti che non stanno parlando potrà essere silenziato.
Conclusione della riunione . Quando la riunione è conclusa, i presenti potranno uscire selezionando “Leave Meeting” [Esci dalla riunione].
Come gestire una riunione Audio/Video e Funzioni
Chi organizza una riunione ha il ruolo che prende il nome di “host” [conduttore] sull’app. In base alla versione di Zoom che si utilizza, è possibile permettere ad altri presenti di essere designati in qualità di “co-hosts” [co-conduttori]. Si può usare tale funzione per suddividere i compiti durante il meeting.
Panoramica dei compiti. Chi si occupa dell’audio/video può fornire assistenza tecnica all’organizzatore ed ai partecipanti se necessario. Può mostrare: immagini, video e silenziare i presenti che non devono parlare così da evitare le distrazioni. Può attivare l’audio di altri quando è necessario tramite una funzione che si trova selezionando il tasto More [Più] in Partecipants [Partecipanti] e mettendo la spunta su “Mute Partecipants on entry” [Disattiva l’audio dei partecipanti all’ingresso], se volete si potrà togliere la spunta dalla voce “Allow Partecipants to Unmute Themselves” [Consenti ai partecipanti di riattivare l’audio] in modo che solo voi potrete dare l’audio ai partecipanti alla riunione.
IMPORTANTE. Se qualcuno si collega alla riunione e non appartiene a quel meeting può essere escluso dall’host [conduttore] o co-host [co-conduttori] selezionando nell’angolo in alto a destra del singolo partecipante oppure in “More” [Più], “Remove” [Rimuovi].
Requisiti tecnici
Sarebbe meglio per chi gestisce la riunione utilizzare la versione desktop dell’app Zoom (Windows o Mac). In questo caso dovrà effettuare l’accesso utilizzando il nome utente di Zoom e la relativa password.
Prima della riunione
Chi si occupa dell’assistenza audio/video potrebbe accedere prima dell’orario di inizio del meeting e fare i test di prova insieme a ciascun partecipante.
IMPORTANTE. Chi si occupa dell’assistenza audio/video può far si che l’opzione che permette ai partecipanti di condividere il proprio schermo sia disattiva per non creare confusione durante la riunione.
Durante la riunione
Chi si occupa dell’assistenza audio/video potrà far vedere video e mostrare immagini. Si possono anche riprodurre i contenuti in Streaming.
Quando si mostrano i video basterà cliccare su “Share Screen” [condividi schermo]. Raccomandiamo di usare l’opzione “Optimize screen sharing for video clip” [Ottimizza la condivisione dello schermo per i filmati] e selezionare l’impostazione “Share computer sound” [Condividi l’audio del computer]. Quando il video è finito, chi si occupa dell’assistenza audio/video può interrompere la condivisione dello schermo cliccando su “Stop Share” [Fine Condivisione].
Durante la riunione si possono chiamare le persone per farle commentare, questi dovranno cliccare sulla voce “Raise Hand” [Alza la mano] si può accedere alla funzione dopo aver selezionato “More” [Più] o “Participants” [Partecipanti], un’icona con una mano di colore blu apparirà accanto a ciascuna persona. Se qualcuno dei presenti si è dimenticato di selezionare “Lower Hand” [Abbassa la mano] chi si occupa dell’assistenza audio/video potrà selezionare l’opzione “Lower All Hands” [Abbassa tutte le mani alzate].
Se si usa la versione (gratuita) Zoom Basic, ciascuna conferenza avrà un limite di tempo di 40 minuti. Se si usa tale versione, chi si occupa dell’assistenza audio/video potrà terminare la riunione su Zoom all’inizio di un intervallo stabilito in anticipo. Quando la riunione su Zoom riparte, i presenti possono ricollegarsi da soli al meeting.
Prodotti necessari all’utilizzo di Zoom
Portatili
La migliore esperienza con una riunione in Zoom si ha utilizzando un portatile. Il portatile ha infatti uno schermo più grande rispetto ad un tablet o telefono e permette di visualizzare meglio chi sta parlando e gli altri partecipanti alla riunione. Con il portatile vedrai fino a 49 partecipanti in un unica schermata.
Per questo motivo ti consigliamo l’acquisto del seguente computer: HP 15s-fq0041nl Notebook, Intel Core i3-8130U, RAM 8 GB, SSD 256 GB, Grafica Intel UHD 620, Windows 10 Home S mode, Schermo 15.6” HD Antiriflesso.
Tablet
Se preferisci non utilizzare il portatile puoi optare per un buon tablet. Abbiamo selezionato 2 modelli per te:
Nuovo Apple iPad
Nuovo Apple iPad (10,2″, Wi-Fi + Cellular, 128GB)
HUAWEI Mediapad T5
HUAWEI Mediapad T5 10 Tablet LTE con Display da 10.1″ in 16:10, 1920 X 1200, Processore da 2.3 GHz, Memoria RAM da 3 GB
Smartphone
Come detto sopra la migliore esperienza con Zoom Meeting l’abbiamo con un portatile o con un tablet. Zoom Meeting è molto flessibile e può essere utilizzato anche con uno smartphone con un bello schermo e con buoni tempi di risposta.
Ecco 2 esempi di smartphone che funzionano bene con Zoom:
Xiaomi Redmi
Xiaomi Redmi Note 8 Teléfono 4 GB di RAM + 64 GB di ROM, display a schermo intero da 6,3″, Processore Octa-core Snapdragon 665, 13MP Anteriore e 48MP +8MP+2MP + 2MP
Samsung Galaxy A40
Samsung Galaxy A40 Smartphone, Display 5.9″ Super AMOLED, 64 GB Espandibili, RAM 4 GB, Batteria 3100 mAh, 4G, Dual Sim
Auricolari e cuffie
Per un migliore ascolto ed per farsi sentire meglio dai nostri interlocutori è utile utilizzare degli auricolari con microfono.
Canale YouTube
Iscriviti al nostro canale Youtube se non l’hai ancora fatto. Clicca qui per iscriverti!
Post Correlati
Ecco alcuni post correlati a “Esiste Zoom meeting italiano? Come usare Zoom meeting?” che ti potrebbero interessare
- Come creare una riunione su zoom meeting?
- Come partecipare ad una riunione su Zoom meeting? Zoom meeting come funziona per un partecipante?
- Esiste Zoom meeting italiano? Come usare Zoom meeting?
- Come essere host su Zoom? Come usare zoom meeting?
- Sicurezza zoom: zoom waiting room, password, zoom lock meeting
- Invitare su Zoom con WhatsApp
- Come usare Zoom su Android da telefono
- Problemi di connessione Zoom Meeting
- Ecco il numero Zoom da chiamare x Partecipare a Zoom con chiamata zoom da telefono fisso o cellulare
- Come abilitare e creare Breakout Room Zoom o stanze Zoom