Come creare video con foto e musica gratis online? – Vuoi creare un video con delle foto ma non vuoi scaricare alcun software sul tuo pc? Vuoi poi aggiungere della musica o un tuo audio? Un modo semplice e gratuito per poterlo fare è quello di utilizzare Canva. Canva ha 2 versioni 1 gratuita ed 1 a pagamento ma per creare video con foto e musica la versione gratuita va benissimo.
Video Come creare video con foto e musica online gratis?
Guarda il seguente video “Come creare video con foto e musica online gratis?” che ti mostra come fare per creare gratis video con musica e foto direttamente online, senza dovere installare nulla sul tuo PC. Nel video sono presenti anche i sottotitoli.
Testo del video
Ecco il testo del video “Come creare video con foto e musica online gratis?”
- 0:00 Ciao! Come creare degli slideshow quindi dei
- 0:04 video con foto e musica online gratis? Andiamo subito a vedere!
- 0:12 Perfetto, ben ritrovato. Come si fa quindi a creare un video con foto e musica online
- 0:23 e pure gratis? Beh, un bel modo per farlo è quello di utilizzare Canva ed è molto
- 0:30 semplice perché possiamo andare su canva.com, come vedi adesso sono sulla pagina canva.com
- 0:37 e posso cliccare su Accedi, Clicco su Accedi, Accedi o iscriviti in pochi secondi. Posso utilizzare
- 0:46 Google oppure Facebook, che sono sicuramente due modi di accedere e quindi iscriversi
- 0:52 molto veloci, posso utilizzare un mio indirizzo email oppure posso anche utilizzare un altro
- 0:59 modo tipo Apple, Google e Facebook li abbiamo già visti, Microsoft oppure Clever. Perfetto, io
- 1:08 adesso accedo con il mio account e nel mio caso utilizzo Google. Continua con Google.
- 1:20 Perfetto, sono già dentro. L’account che sto utilizzando in questo momento è un account
- 1:26 gratuito. Infatti qui nell’angolo mi dice “Prova Canva Pro” proprio per questo fatto.
- 1:34 Perché ci sono due versioni: una versione a pagamento e una versione gratuita. Nel
- 1:41 nostro caso va benissimo la versione gratuita, non c’è problema. Posso quindi creare il video
- 1:48 con le foto e la musica online gratis con la versione gratuita di Canva. Va bene, perfetto.
- 1:55 Quello che devo fare adesso è creare un nuovo progetto, un nuovo progetto video. Quindi vado
- 2:03 qui dove c’è scritto crea il nuovo progetto clicco e digito “video” come vedi clicco su video
- 2:15 così che mi crea un nuovo progetto per creare questo video. Come vedi qui ho la mia prima pagina.
- 2:23 Ogni pagina corrisponde ad una foto che voglio inserire. Quindi andiamo a preparare questa pagina
- 2:31 in modo tale che possa accogliere la mia prima foto. Come fare? Vado in elementi e vado ad inserire
- 2:40 una griglia. Io in questo caso prendo la prima griglia qui sulla mia sinistra. Clicco e questa
- 2:50 griglia mi permette di inserire una foto. Però potrei anche andare a inserire un altro tipo di
- 2:57 griglia, per esempio questa mi permette di inserire due foto diverse, quindi fare una composizione. Ma
- 3:04 nel nostro caso per semplicità andiamo solo ad inserire una foto per ogni pagina. Ok chiaramente
- 3:11 non voglio un video con una sola foto, quindi una sola pagina, giusto? Quindi cosa devo fare?
- 3:18 Devo duplicare questa pagina per il numero di foto che voglio inserire. Come faccio? Basta che
- 3:25 vado qui in basso dove c’è la miniatura della pagina e faccio duplica pagina. Ok, ma come vedi
- 3:35 posso anche utilizzare i tasti della tastiera CTRL+D. In questo caso quindi anche se io
- 3:43 clicco qua, poi dopo con CTRL+D posso duplicare questa pagina tante volte. E poi con i tasti della
- 3:50 tastiera sicuramente è molto più veloce, ok? Perché duplico le pagine vuote? Duplico le pagine vuote
- 3:56 perché in questo modo non avrò problemi dopo quando vado ad applicare degli effetti. Invece
- 4:02 se facessi il contrario, ovvero se prima inserissi la foto e poi dopo andassi a duplicare potrebbero
- 4:10 esserci dei problemi. Quindi facciamo così che andiamo sul sicuro, andiamo tranquilli e va benissimo.
- 4:16 Perfetto. Ma come posso fare un video di foto senza le foto? Ci vogliono! Quindi andiamo ad
- 4:25 inserirle dentro il nostro progetto. Per farlo basta che vado in caricamenti e
- 4:32 qua ho già delle foto che avevo caricato in precedenza, ma se tu dovessi andare a caricarle basta prendi la foto che
- 4:39 vuoi inserire e la trascini dentro. Quindi la foto è pronta per essere inserita. A questo punto allora andiamo ad
- 4:48 inserirle, visto che sono pronte. Prendo la prima e la inserisco, prendo la seconda che posso anche
- 4:57 inserire in una posizione diversa, non per forza tutte una di seguito all’altra. Prendo la terza
- 5:05 e mi posiziono magari sulla pagina in cui voglio andare a inserirla e la vado anche a
- 5:12 mettere direttamente. Quindi posso inserirle sia direttamente qua, nella parte più grande, sia qua
- 5:18 sotto. Ripeto l’operazione per il numero di foto che voglio inserire. Magari mettiamo questa che è la
- 5:28 spiaggia di Bimini e che va sempre bene. Poi mettiamo questa che è invece una spiaggia della Costiera
- 5:36 Amalfitana. Per il momento direi che siamo anche a posto. Ok, benissimo! A questo punto però ogni
- 5:46 pagina mi dura 5 secondi. Se io vado a fare la prova: clicco qua, 5 secondi per ogni foto è un
- 5:56 po’ tanto. Quindi devo andare a modificare il tempo. Per andare a modificare il tempo
- 6:02 basta che clicco qui in alto, dove c’è questo piccolo orologio e dove c’è scritto 5 secondi.
- 6:11 Qui cosa faccio? Magari metto un secondo per ogni foto: 1. Qua c’è anche il flag: “Applica a tutte le
- 6:20 pagine”. Questo è molto comodo perché in una sola volta posso andare a modificare il tempo
- 6:27 a tutte le pagine. Quindi io lo utilizzo. Perfetto! Quindi, anche qua sotto, vedi che è
- 6:34 stato applicato un secondo per ogni immagine. Infatti se vado a provare… adesso vedi che già
- 6:42 vanno più spedite, quindi non mi annoio più così tanto. Queste sono avanzate e quindi posso andare anche ad
- 6:51 eliminarle. Per eliminare le pagine avanzate basta che vado qua sotto dove c’è la miniatura e clicco
- 6:59 sui tre puntini e poi clicco su “Elimina pagina”. Oppure semplicemente clicco sulla miniatura e
- 7:05 clicco poi dalla tastiera su Canc e anche così è perfetto. Ora non ho più pagina avanzate
- 7:13 e quindi se clicco poi alla fine non mi compaiono più quelle pagine vuote. Ok perfetto! Chiudi. Adesso
- 7:23 però ho una serie di immagini che mi si presentano ma senza alcun effetto. Quindi io voglio andare a
- 7:31 mettere un’animazione. Quindi cosa faccio? Clicco su animazione e qui ho diverse animazioni tra
- 7:39 cui scegliere. Posso scegliere questa: Zoom. E’ anche utile che posso applicarla a
- 7:49 tutte le pagine con “Applica tutte le pagine”. Oppure posso anche decidere di mettere un’animazione
- 7:57 diversa per ogni pagina. Ok, per sicurezza ripeto il procedimento. Per applicare l’animazione alle
- 8:04 mie foto sono andata qua sotto, ho cliccato sulla mia miniatura, ho poi cliccato su animazione, mi
- 8:14 compaiono tutte le animazioni possibili, scelgo la mia preferita, in questo caso lo zoom. Posso
- 8:22 decidere poi di applicare una diversa animazione per ogni foto ma nel mio caso, che ho scelto questa
- 8:30 animazione, la applico a tutte le pagine cliccando su “Applica a tutte le pagine”. Ok perfetto! Quindi
- 8:39 provo. Vedi che la mia animazione viene applicata a tutte le pagine. Perfetto! Adesso però voglio un
- 8:51 po’ di musica. Come fare per la musica? Vediamo subito! Se voglio inserire della musica nel mio
- 8:58 video posso utilizzare quelle che già ci sono in Canva. Quindi vado in elementi e scorro. Se sono in
- 9:08 alto scorro fino che non vedo “audio”. Vedi tutto. Perfetto! Posso per esempio utilizzare questa
- 9:17 e la trascino. Tengo premuto e la trascino qua sotto la barra. Poi dopo posso andare a sistemarla
- 9:29 in modo tale da metterla fino dall’inizio, oppure posso accorciare l’audio in modo che
- 9:38 venga inserito fino a un certo punto del mio video. Ma in questo caso
- 9:44 io lo voglio per tutto il video. Ok quindi fai un po’ di prove che vedrai che non è
- 9:50 tanto difficile. Perfetto! Quindi adesso provo e come vedrai c’è anche l’audio.
- 9:57 Ok! E se invece voglio inserire un mio audio, come faccio? Posso
- 10:11 anche prendere un audio vocale in quanto magari voglio mettere dei miei commenti presenti in un audio. Come fare? Prendo e
- 10:19 carico il mio audio qua dentro. Prendo il mio audio dalla cartella, lo trascino qua dentro e vado a
- 10:27 metterlo sempre qua sotto. Quindi posso inserire più di un audio dentro al mio
- 10:34 progetto. In questo modo ho più possibilità. Una volta che sono soddisfatta
- 10:42 vado a cliccare su “Scarica”. Scarica video MP4. Perfetto! Clicco ancora su “Scarica” e il mio
- 10:53 video è pronto! Lo troverò nei miei download. Una cosa molto interessante di Canva è che se
- 11:01 io voglio anche andare a modificare le mie immagini posso farlo. Per esempio se
- 11:11 clicco sull’immagine, poi clicco su “Modifica immagine” posso utilizzare anche i filtri.
- 11:19 Posso utilizzare filtro Solar o altri tipi di filtri. Un’altra funzionalità che nel
- 11:26 nostro caso è molto utile sono i modelli video che sono sempre disponibili dentro
- 11:32 Canva. Infatti in questo modo abbiamo già dei mini video pronti che possono fare
- 11:37 da intro o outro del nostro video. Come fare? Semplicemente prendo e li trascino
- 11:45 dentro. Poi posso anche prendere la parte che mi piace di più, inserire del testo
- 11:54 e avere anche magari un effetto come questo che avevo già preparato. Magari metto questo mini video qua
- 12:05 all’inizio. Quindi ho il mio sipario che si apre. Benissimo, anche per oggi è tutto! Ma prima
- 12:16 di lasciarti vorrei fare un piccolissimo riassunto. Come creare video con foto e musica online gratis?
- 12:23 Canva.com. Accedi. Accedi o iscriviti. Crea nuovo progetto video. Elementi, griglia, clicco. Devo
- 12:34 duplicare questa pagina per il numero di foto che voglio inserire. In basso dove c’è la miniatura
- 12:40 della pagina e faccio duplica pagina. Vado in caricamenti, prendi la foto che vuoi inserire
- 12:47 e la trascini. Prendo la prima e la inserisco. Ripeto l’operazione per il numero di foto che
- 12:55 voglio inserire. Per modificare il tempo basta che clicco qui in alto. Magari metto un secondo,
- 13:01 applica tutte le pagine. Clicco su animazione: Zoom. Applico a tutte le pagine. Se voglio
- 13:07 inserire della musica nel mio video vado in Elementi, Audio, tengo premuto e la trascino qua sotto la
- 13:15 barra. Scarica video MP4. Il mio video è pronto. Grazie per aver visto questo video. Ciao ed alla prossima!
Come creare video con foto e musica gratis online con Canva?
Nei seguenti paragrafi trovi la spiegazione passo a passo e con le immagini di come creare un video con foto e musica gratis con Canva.
Accedi e registrati
Per creare video con foto e musica gratis online con Canva per prima cosa devi andare sul sito di Canva: https://www.canva.com/it_it/. Come vedi sotto, puoi registrarti in vari modi, anche velocemente con gmail o Facebook. In alternativa puoi utilizzare il tuo indirizzo email, Apple, Microsoft e Clever. La registrazione è gratis.
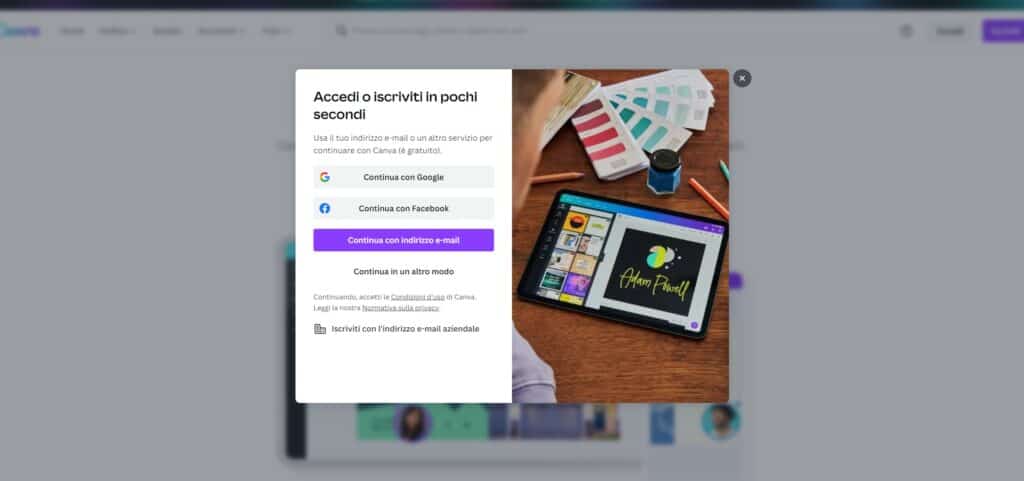
Crea il tuo progetto
Una volta che sei entrato in Canva la prima cosa che devi fare è cliccare sul pulsante in alto a destra dove c’è scritto “Crea Progetto”. Si apre un menù a tendina, nel campo di ricerca digita “video” e poi seleziona la scritta “video”.
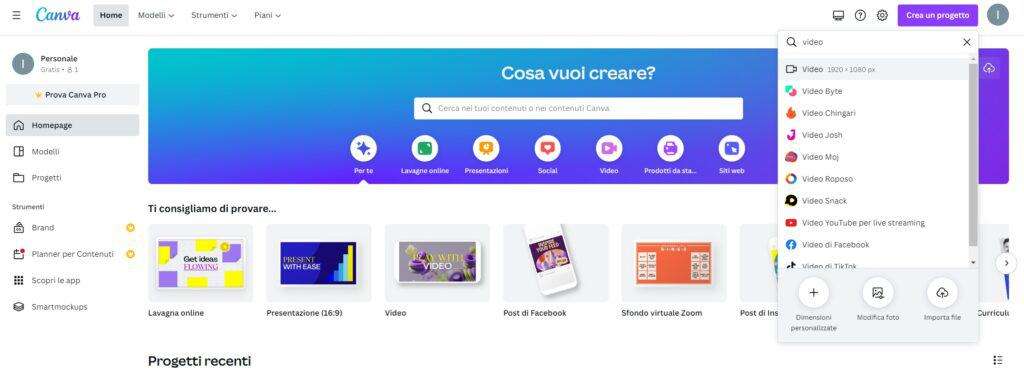
In questo modo si crea un nuovo progetto con la tua prima pagina. Quello che devi fare ora è preparare per l’inserimento della foto la pagina già presente.
Prepara la tua prima pagina per le foto
Vai quindi nel menu sulla colonna a sinistra, seleziona “Elementi” e clicca sul primo tipo di griglia. Questo tipo di griglia ti permette di inserire una foto per pagina. Se vuoi puoi anche selezionare altri tipi di griglia dove puoi inserire più immagini nella stessa pagina.
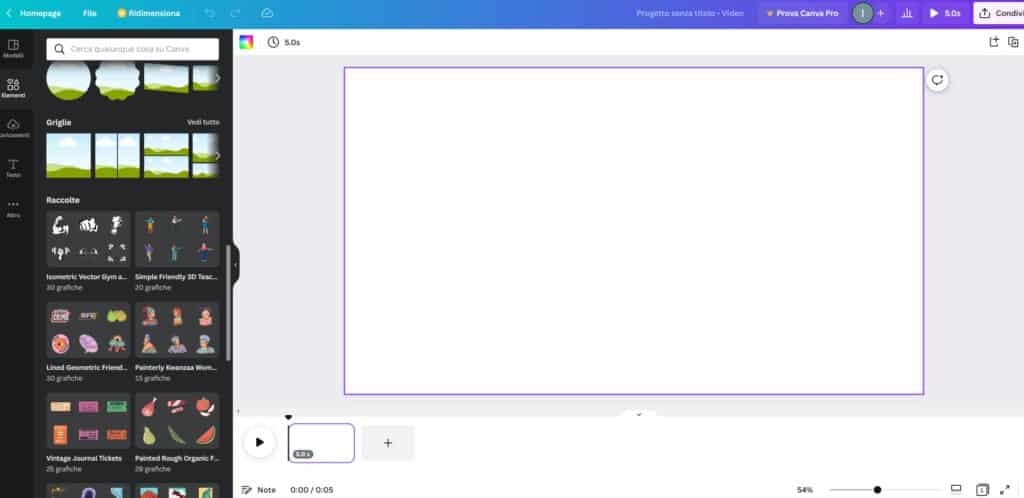
Ti basta cliccare sulla griglia scelta per inserirla automaticamente dentro il tuo primo foglio.
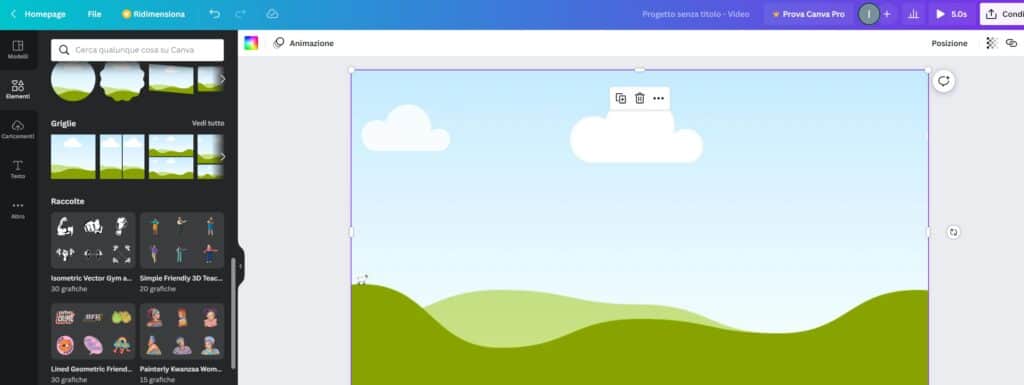
Crea tante pagine quante sono le tue foto o composizioni di foto
Se vuoi fare uno slideshow ovvero un video con più immagini mostrate una di seguito all’altra, devi avere tante pagine quante sono le foto che vuoi mostrare. Duplica la pagina vuota con solo la griglia.
Per farlo vai in basso dove c’è la miniatura della pagina, clicca sui tre puntini e clicca su “Duplica pagina”. Io preferisco utilizzare la tastiera con la combinazione di tasti Ctrl+D in quanto è un metodo più rapido. Clicca sulla combinazione di tasti “Ctrl+D” o su duplica pagina fino a che non hai il numero di pagine corrispondenti al numero delle foto che comporranno il tuo video.
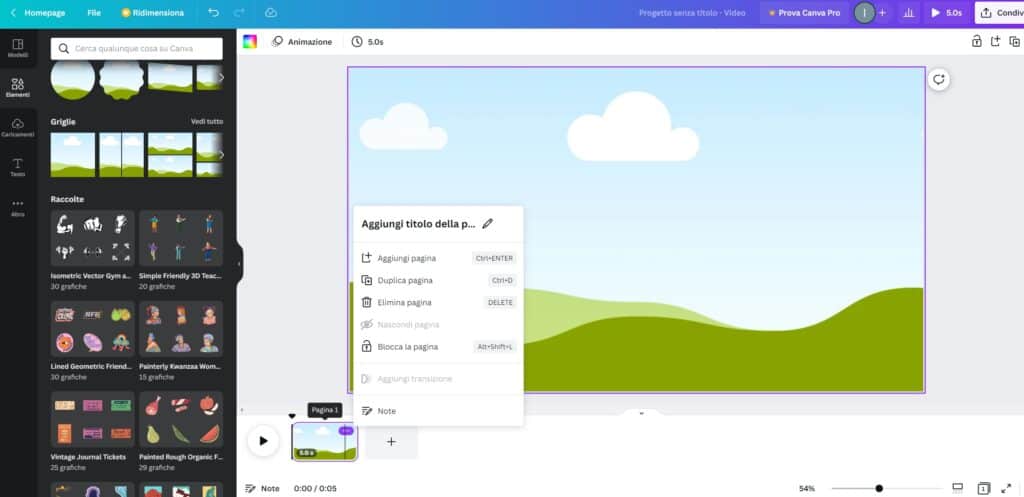
Inserisci le foto nelle pagine
A questo punto sei pronto ad inserire le tue immagini. Per poterle inserire dobbiamo importarle. Per importarle vai nel menu laterale a sinistra e clicca su “Caricamenti”. Dalle cartelle del tuo computer seleziona le immagini che vuoi utilizzare e semplicamente trascinale sotto la scritta immagini, ovvero dove c’è lo spazio nero e le altre immagini già importate.
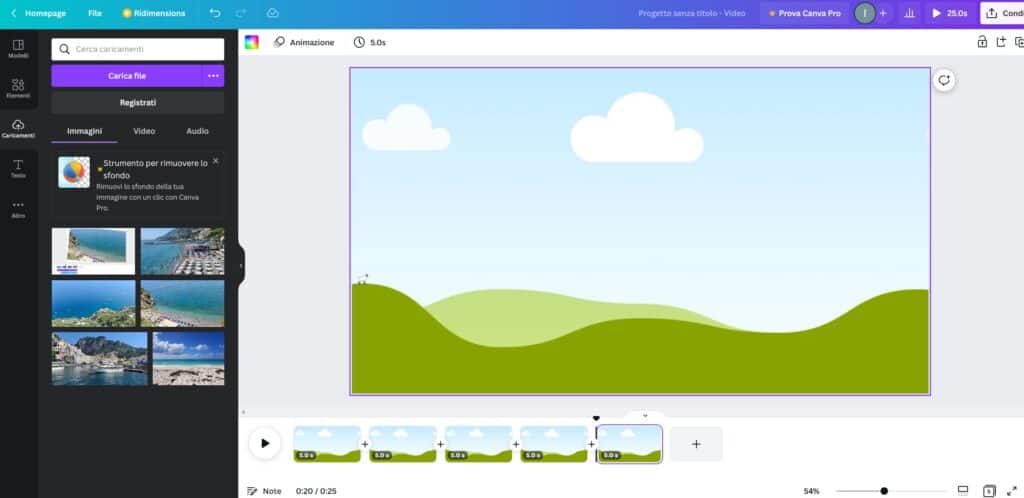
Ora che hai importato le tue immagini vai ad inserirle nelle pagine. Ti basta trascinarle nella pagina. Puoi trascinale nel quadrato grande con le colline ed il clielo selezionando prima la pagina corretta nella barra temporale o nelle miniature sotto come vedi nella seguente immagine.
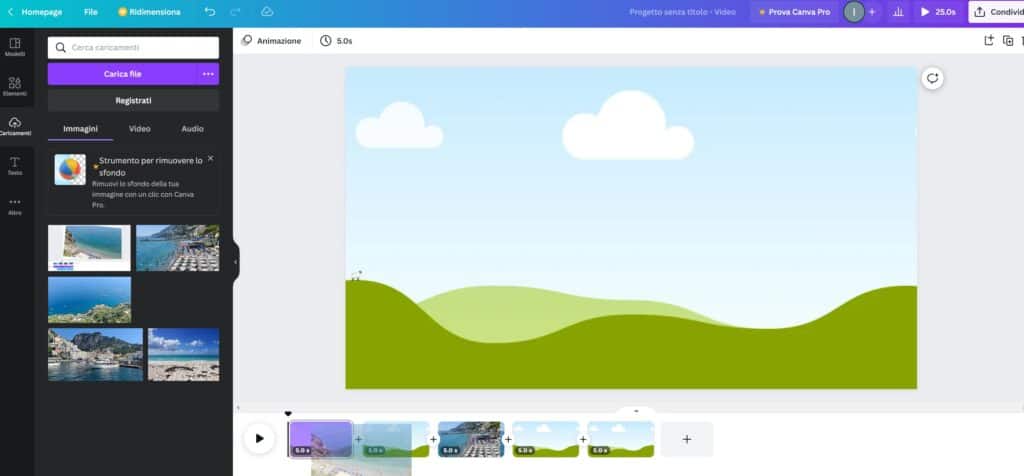
Se hai bisogno di altre pagine puoi sempre aggiungerne di nuove duplicando quelle esistenti. Una cosa importante che devi tenere a mente per il buon funzionamento del video è quella di duplicare solo le pagine vuote contenenti solo la griglia. Questo perchè altrimenti potresti avere problemi nell’applicazione degli effetti.
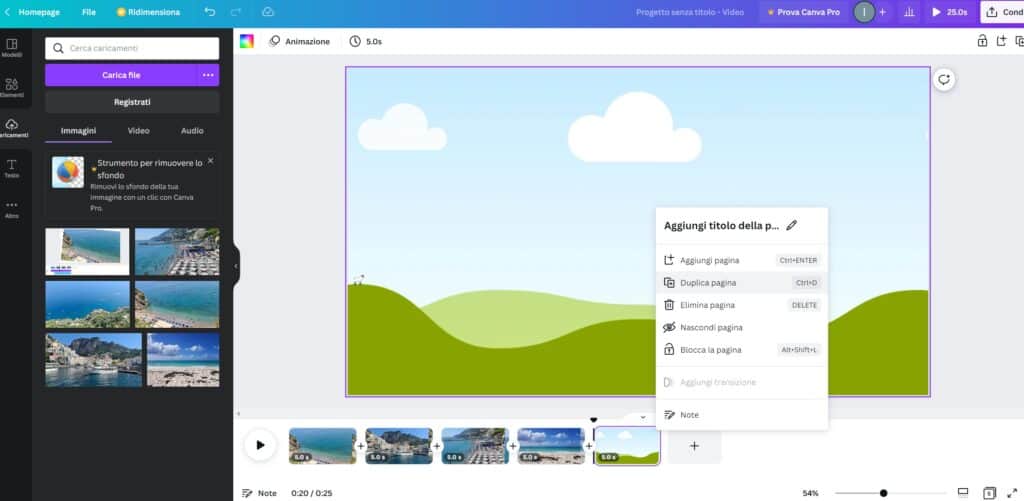
Imposta la durata dei tuoi fotogrammi
La durata di ogni pagina, fotogramma o foto è di default di 5 secondi, ma tu puoi andare a modificare il tempo cliccando sul piccolo orologio che hai in alto di fianco alla scritta “Animazione”.
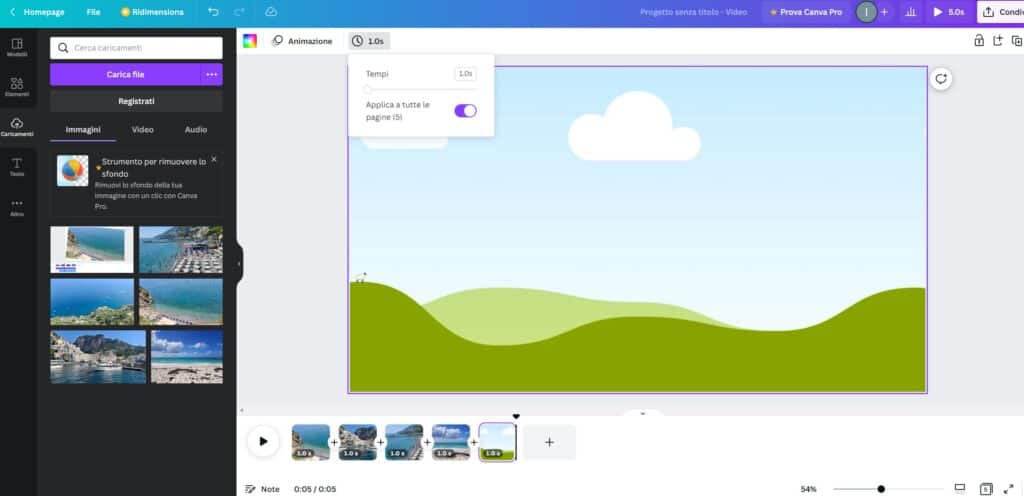
Come vedi nell’immagine sopra puoi scegliere la durata di ogni singola foto oppure applicare il tempo a tutte le pagine in una sola volta.
Imposta l’effetto sulle tue foto
Ora siamo pronti a inserire l’effetto alle foto. Per farlo vai in alto e clicca sulla scritta animazione. Come vedi nell’immagine sotto hai tante animazioni tra cui scegliere.
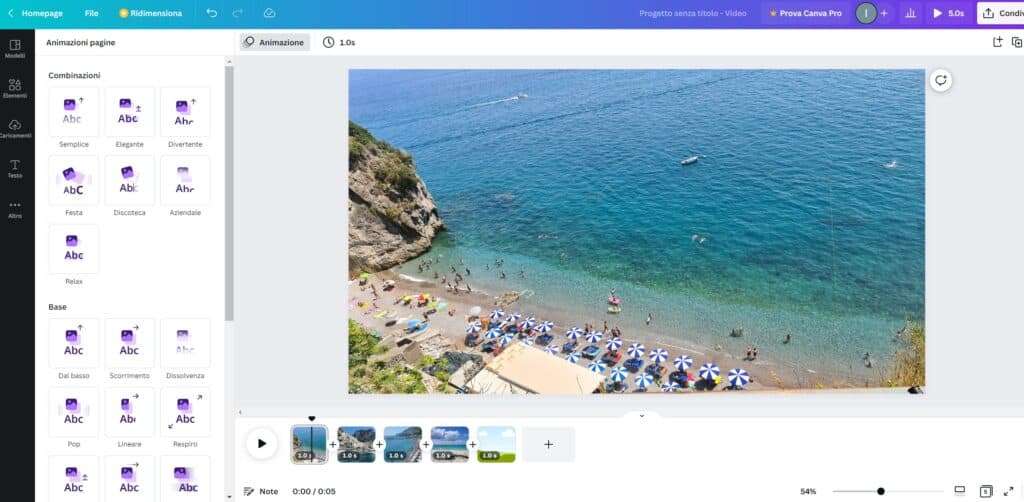
Una volta scelta l’animazione che ti piace puoi applicarla a tutte le pagine cliccando su “Applica animazione a tutte le pagine”.
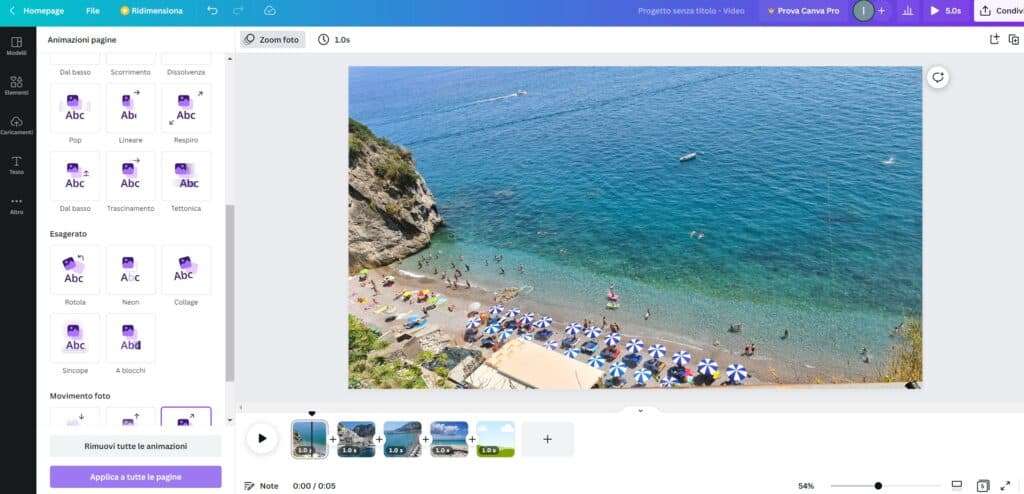
Chiaramente posso anche applicare un’animanzione diversa ad ogni pagina.
Cancella le pagine avanzate
Se ti è avanzata una pagina puoi cancellarla, andando sempre sulla miniatura della pagina, cliccando suoi tre puntini e poi cliccando su “Elimina Pagina”. Oppure clicca da tastiera su “Canc”.
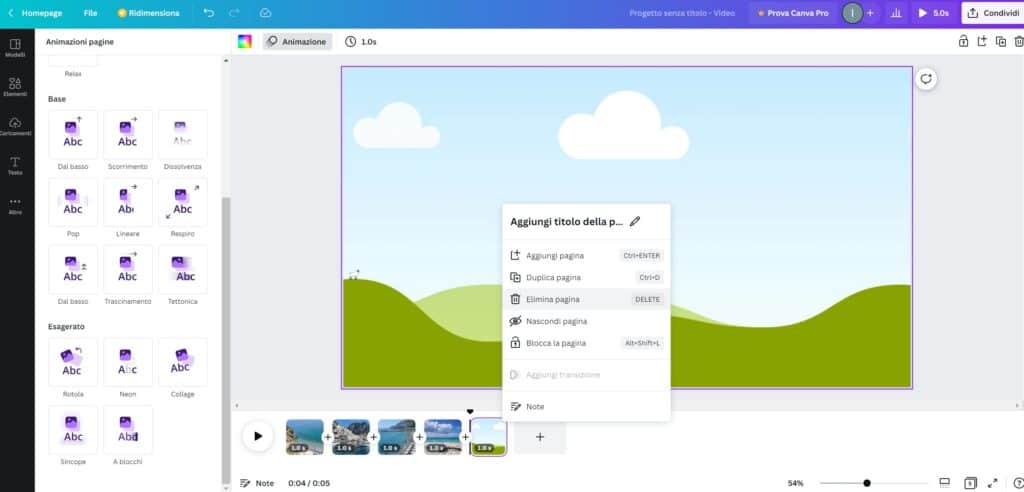
Inserisci l’audio o la tua musica
Per inserire l’audio hai 2 opzioni:
- inserire la musica disponibile su Canva
- inserire la tua musica o audio caricandola dal computer
Per utilizzare ed inserire nel tuo video la musica presente in Canva, vai sul menù “Elementi” che trovi a sinistra e scorri fino a vedere la scritta “Audio”. Clicca su “Vedi tutto” e scegli l’audio che vuoi inserire.
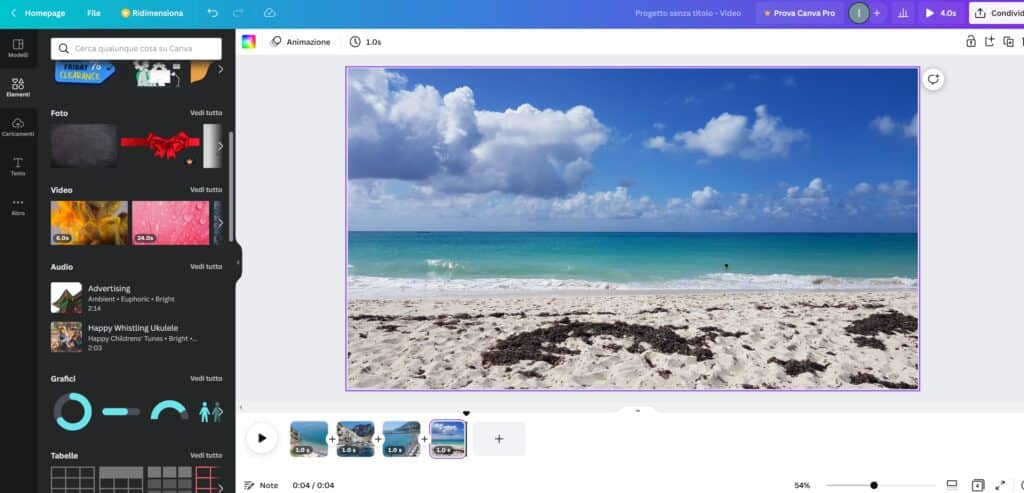
Per inserire l’audio scelto trascinalo nella parte bassa della pagina, dove ci sono le miniature delle foto.
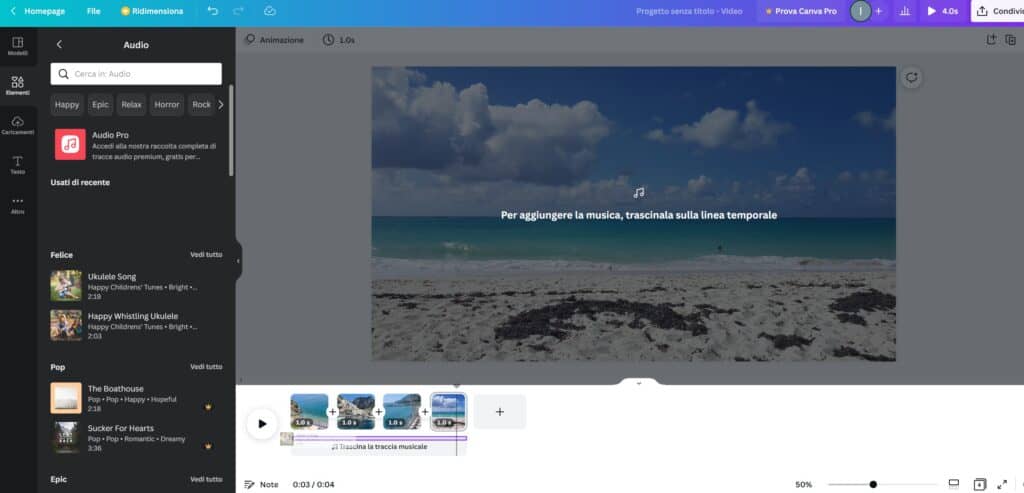
Se invece vuoi utilizzare un tuo audio trascinalo nei caricamenti come hai fatto con le foto e poi trascinalo nella barra in basso dove ci sono le miniature.
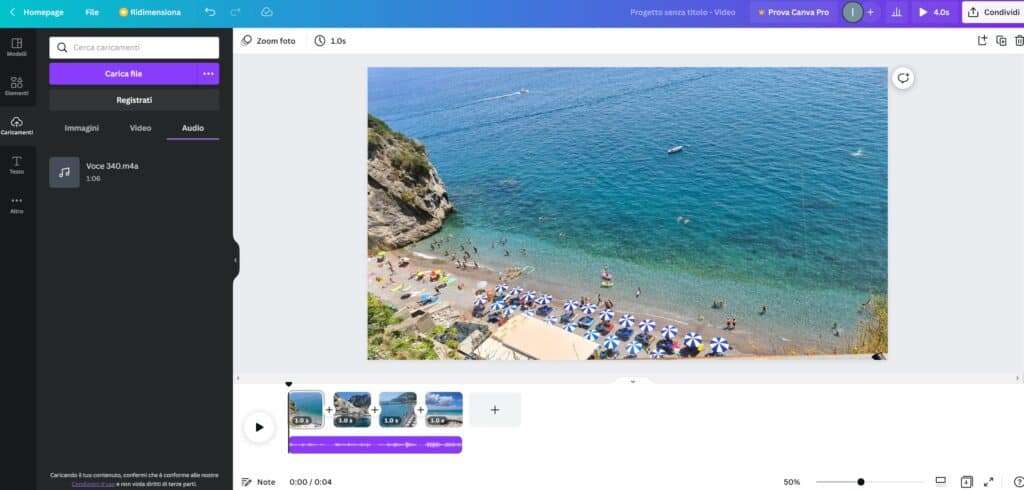
Puoi anche utilizzare più di un audio sovrapposto: magari della musica e la tua voce con dei commenti.
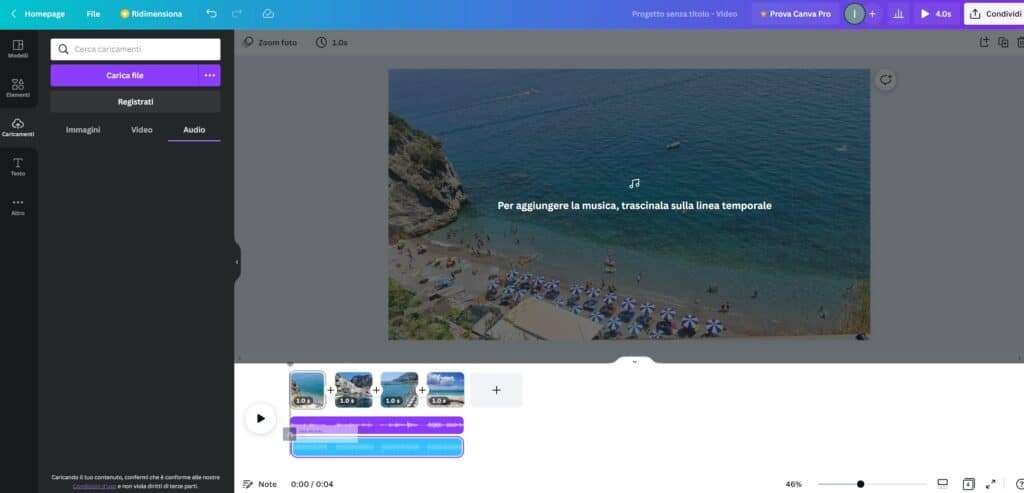
Migliora le tue foto e video utilizzando le funzionalità di Canva
Un’altro vantaggio che hai utilizzando Canva per creare i tuoi video con foto e musica è che puoi utilizzare tutte le funzionalità che Canva offre per modificare e migliorare le immagini.
Puoi ad esempio utilizzare i filtri. Per farlo clicca sull’immagine e poi clicca in alto sulla scritta “Modifica Immagine”. Come vedi sotto in questo modo compare il pulsante “Filtri”.
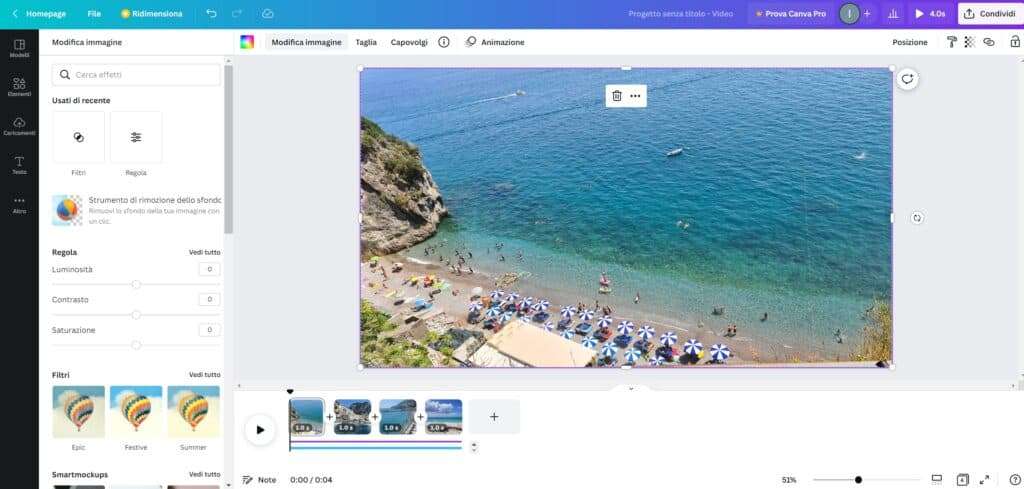
Puoi inoltre inserire del testo andando nella barra menù a sinistra e cliccando su “Testo”.
Puoi anche arrichire il tuo video con un’introduzione oppure un minivideo finale grazie ai modelli. Nel caso dell’immagine sotto ho aggiunto una pagina al mio progetto, l’ho messa all’inizio edi in quensta pagina vado ad inserire un video introduttivo.
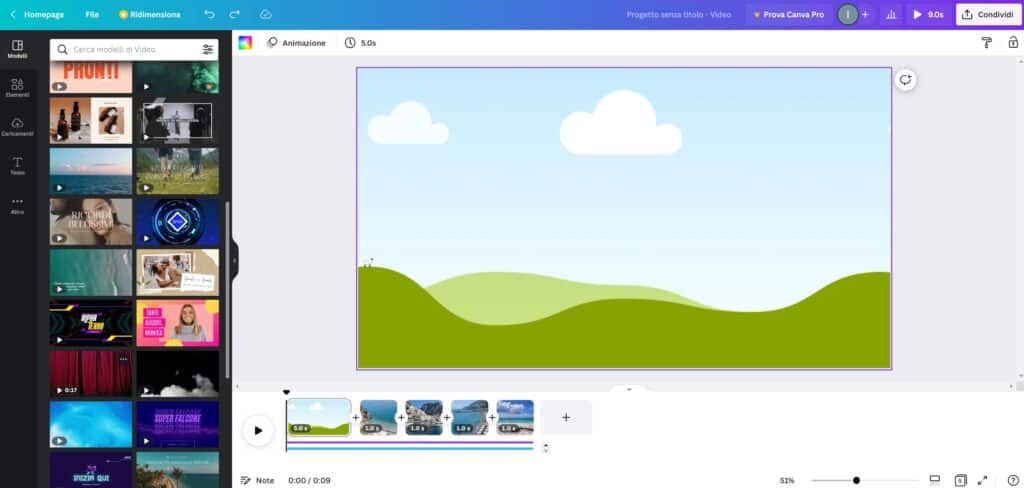
Posso ad esempio inserire il sipario che si apre con il titolo del video o una scritta significativa.
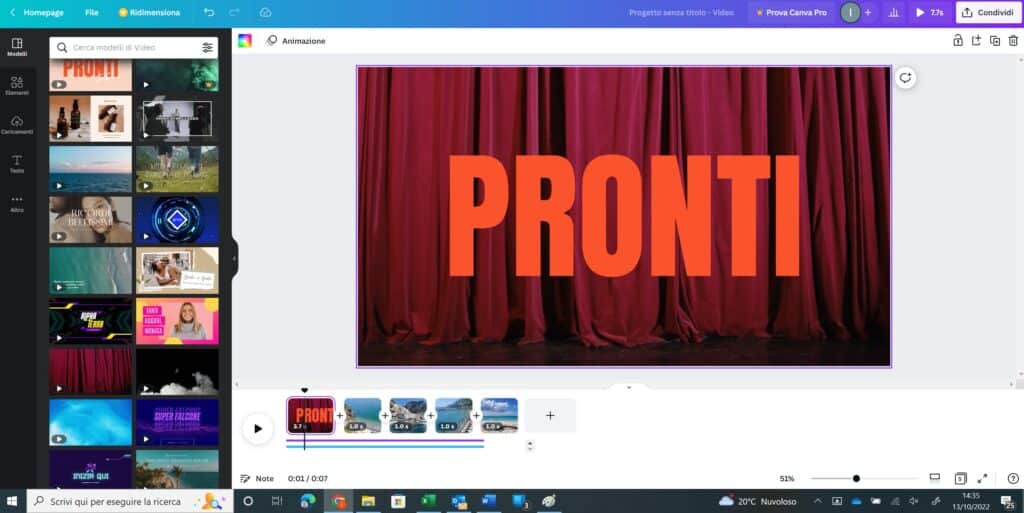
Scarica il tuo video
Una volta che sei contento del risultato puoi scaricare il video. Clicca in alto a destra su “Condividi”, “Scarica”, controlla che il formato da scaricare sia quello che desideri e poi clicca ancora su “Scarica”.
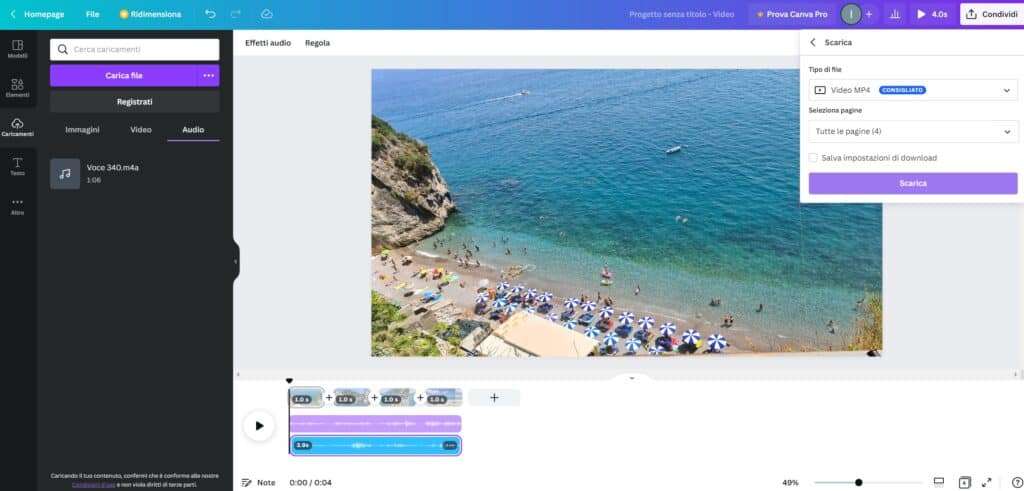
Come vedi nell’immagine sopra posso procedere a scaricare il mio vido in quanto nel “Tipo di file” ho selezionato “Video MP4”.
Contenuti aggiuntivi
Post correlati a “Come creare video con foto e musica gratis online?”
Canva
YouTube
Tik Tok
Canale YouTube
Iscriviti al nostro canale YouTube se non l’hai già fatto! Clicca qui per iscriverti!
